안녕하세요? 공부법과 자기 계발 팁을 공유하는 선샤인입니다.

오늘은 구글 애드센스 신청하는 법을 자세히 알려드리려고 합니다. 이 방법으로 애드센스 승인 메일까지 잘 받았으니 그대로 따라오시면 될 것 같습니다. 답변 메일이 오랫동안 오지 않으면, 신청이 잘 안 되었나 생각하실 수 있잖아요. 그런 걱정 안 하실 수 있게 자세히 설명하겠습니다.
구글 애드센스 신청 방법
1. 구글 애드센스 홈페이지에서 [시작하기]를 누르신 다음, 계정을 선택하세요.
2. 시작 전 유의사항 페이지가 나옵니다. '내 사이트' 에는 본인의 티스토리 블로그 주소를 xxxxxxxx.tistory.com 형태로 입력합니다. '애드센스를 최대한 활용하기'는 [예], '수취인 국가/지역'는 한국에 거주하시면 [대한민국]을 선택합니다. 이용약관에 동의해주시고, '애드센스 사용 시작'을 누릅니다.

3. 애드센스 홈에 다음과 같이 세 개의 박스가 나타날 것입니다. 왼쪽에서 오른쪽으로 차례대로 하시면 됩니다.

맨 왼쪽 박스를 클릭하면 다음과 같은 창이 뜹니다. 계정 유형은 '개인'을 선택하시고, 이름과 주소는 꼭 정확히 적어주세요. 잘못 적을 시, PIN 번호 받으실 때 문제가 될 수 있습니다. (하지만 잘못 적었어도 너무 걱정하지 마세요. 수익이 10달러가 되기 전에 바꾸실 수 있습니다.) '도/시', '시/군/구' 잘 선택해주시고, '주소 입력란1'에 상세 주소를 입력합니다. 우편 번호까지 입력하고 제출을 누르세요.

4. 애드센스 홈에서 두 번째 박스를 선택합니다. '코드 가져오기'를 누르시고 나타나는 창에서 '코드 복사'를 눌러주세요.

5. 본인의 티스토리 블로그에 돌아옵니다. [블로그 관리] → [스킨 편집] → [html 편집] 에 들어가신 다음, <head>와 </head> 코드 사이에 복사한 코드를 붙여 넣기 해주세요. 다른 코드를 건드리지 않게 조심하세요. 저는 <title> 바로 위에 넣었답니다.


이렇게 코드 앞에 <!--구글 애드센스 코드--> 라고 표시를 해주면 나중에 무슨 코드인지 확인하기 편합니다.
6. 애드센스 홈으로 돌아와서, 세 번째 박스를 클릭합니다. 다음과 같은 창이 뜹니다. 셋업이 제대로 되어 있는지 확인하라고 나와있는데, 이게 바로 <head>와 </head> 사이에 코드를 넣었는지 확인하라는 뜻입니다. 잘하셨을 테니, 검토 요청을 눌러주세요. 사실 저는 실수로 검토 요청 먼저 누르고 나서 코드를 넣었는데, 그래도 괜찮았습니다. (ㅋㅋㅋ)

이렇게 해서 구글 애드센스 신청이 완료되었습니다. 이제 기다림의 시간이에요~ 기도를 잘 해봅시다.
구글 애드센스 승인 메일
구글 애드센스를 처음 가입하면, 환영한다는 메일이 옵니다. 도와준다는데 별로 도움은 안돼요. ㅋㅋ

그리고 승인 메일은 이런 식으로 옵니다. 2주까지도 걸린다고 하는데 저는 하루 만에 왔어요. (기쁨기쁨) 한 17시간 만에 왔네요.

승인 거절당했을 때 어떻게 해야 할지 좀 찾아봤었는데요, 바로 다시 신청하여 시간을 절약하는 게 좋다고 하더군요. 어차피 사람이 아니고 봇이 승인을 결정한다고 합니다. 추가된 포스팅이 없어도 승인될 수 있다고 하니 참고하세요.
글이 13개밖에 되지 않아 큰 기대를 하지 않았는데, 하루 만에 승인이 되니 너무 기쁩니다..!
리뷰요정리남 님의 조언을 바탕으로 저만의 전략을 세운 것이 통한 것 같습니다.
그럼 다음 포스팅에서는 어떤 전략으로 애드센스를 통과했는지 알려드리도록 하겠습니다.
다음에 봬요~
구독과 좋아요는 저에게 큰 힘이 됩니다.

'블로그 키우기' 카테고리의 다른 글
| [블로그 찐초보 가이드] 구글 애드센스 승인 팁 (글 13개로 승인받은 전략) (11) | 2021.12.31 |
|---|---|
| [티스토리 블로그 꾸미기] 포스트 커버, 나만의 이미지로 바꾸기 (북클럽 스킨) (1) | 2021.12.02 |
| [블로그 찐초보 가이드] 티스토리 블로그 꾸미기 용어 정리 (0) | 2021.12.01 |
| 블로그를 시작한 이유와 선샤인 블로그의 방향 (0) | 2021.11.25 |
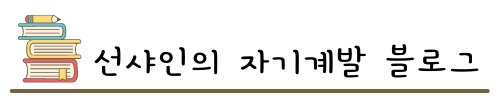



댓글